To display the YouTube feed on a page of your website, create a new page by going to the Pages » Add New option in your WordPress Dashboard. If you want to showcase your YouTube feed in a post, then create a post by choosing Posts » Add New. In both cases, embedding your YouTube feed is as easy as adding a new block. Youtube is the largest video hosting site on the web which is why many bloggers use it to upload their videos. We have written a lot about Youtube and WordPress such as automatically fetching thumbnails for YouTube videos, add share buttons, make your videos responsive to fit all devices, etc. Amazing WordPress Themes from Envato Elements https://elements.envato.com/wordpress/themes?utmcampaign=yttutsplusMsRhxlzk5A&utmmedium=referral&utmsou. Integrate customizable YouTube feeds in your WordPress site. Automatically display your YouTube channel video, gallery, playlist, and more powerful ways.
Description
LIVE DEMO SITE
YouTube Showcase Starter Demo Site
Powerful | Easy to use | Beautiful
YouTube Showcase helps you display YouTube videos in a gallery or grid view on your site. It is designed for simplicity. Please watch the introduction video to get started.
Get started with YouTube Showcase
Details
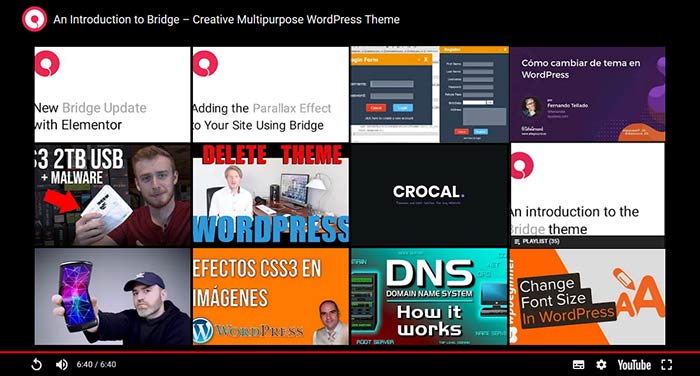
Each YouTube video resides on its own page with WordPress comments enabled. YouTube video pages are automatically created when you insert the YouTube VIDEO ID on the video page.
YouTube Video ID is a 11 character string that YouTube uses to uniquely identify each video. For example, the video at https://www.youtube.com/watch?v=9K4uBRkFJEU has the id 9K4uBRkFJEU.
Using video thumbnail quality option for videos, you can change the dimensions of thumbnails offered by YouTube. For example, you can use an image 4:3 ratio instead of default 16:9. However, you should stick to this ratio for all videos.
After you install our plugin you will see our setup assistant which creates all the required pages, ready to use.
Two YouTube Video Gallery pages are provided:
- YouTube Video Gallery
- YouTube Video Grid Gallery
YouTube Video Gallery
- Displays YouTube video thumbnail navigation at the bottom.
- YouTube Videos are paged after every 8th video. Page navigation is available. You can adjust the number of YouTube videos shown with a shortcode.
- For phones, thumbnail navigation is replaced with two large size PREV and NEXT icons.
- YouTube videos are ordered by the lasted video first
YouTube Video Grid Gallery
Displays high resolution YouTube video thumbnails in a 4 column responsive layout. YouTube Videos are paged after every 16th video.
You can build your YouTube video galleries by adding the VIDEO ID for the videos you’d like. You can add Content and Excerpt for every YouTube video. The YouTube video CONTENT text is displayed in the video page. The video EXCERPT is displayed in YouTube Video Gallery page, right below the main video.
All YouTube video pages are responsive and adjusts to the container so you do not need to give height or weight.
Comes with two sidebar widgets:
- Featured YouTube Videos
- Recent YouTube Videos
Shortcode Examples
Note: In examples, yoyoma is the slug not the label of tag or category
- Display 5 YouTube videos per page. If you have more than 5 videos, it will display a page navigation bar:

[video_grid filter=”misc::posts_per_page::is::5;”]
[video_gallery filter=”misc::posts_per_page::is::5;”]
- Display YouTube videos with category “yoyoma”
[video_grid filter=”tax::category::is::yoyoma;”]
[video_gallery filter=”tax::category::is::yoyoma;”]
- Display YouTube videos with tag “yoyoma”.
[video_grid filter=”tax::post_tag::is::yoyoma;”]
[video_gallery filter=”tax::post_tag::is::yoyoma;”]
RELATED PLUGINS YOU MAY LIKE
- WP Easy Events Starter Perfect event management and ticketing software for your business.
- WP Easy Contact Starter Complete contact management solution to start, develop and grow your customer relationships.
- Knowledge Center Starter Great knowledge base software for helping your customers and employees to find answers faster.
- WP Ticket Starter Powerful customer support and helpdesk ticketing system.
- Request a quote Starter The Best Sales Quoting software for WordPress.
Best YouTube Video Gallery and Management Plugin for WordPress
- Empower your non technical staff through video manager user role – Premium feature (included in Pro)
- Set the display order of your YouTube videos by drag and drop – Premium feature (included in Pro)
- Encourage visitors to stay longer by displaying related YouTube videos – Premium feature (included in Pro)
- Customize YouTube player just the way you wanted – Premium feature (included in Pro)
- Many ways to display YouTube videos to make visitors stay on your site longer – Premium feature (included in Pro)
- Create shortcodes visually to display your YouTube video galleries – Premium feature (included in Pro)
- Display YouTube playlists, channels, search results like no others – Premium feature (included in Pro)
- Expand YouTube video manager role with a few clicks – Premium feature (included in Pro)
- Let visitors know how popular you YouTube videos are by optional video stats – Premium feature (included in Pro)
- Dedicated, custom commenting system for YouTube videos only – Premium feature (included in Pro)
- Easy import from any YouTube channel or playlist using YouTube API. – Premium feature (included in Pro)
- Find YouTube videos faster and track changes with dynamic filters – Add-on (included in Pro)
- Bulk import, update or backup your YouTube videos from or to CSV instantly – Add-on (included in Pro)
PLUGIN LINKS
* YouTube Showcase Starter Demo Site
* YouTube Showcase Starter Documentation
* YouTube Showcase Professional Demo Site
* YouTube Showcase Professional Documentation
* YouTube Showcase Professional Changes
This plugin’s code was generated by WP App Studio Professional WordPress Design and Development Platform based on the plugin’s design. You can develop a plugin like YouTube Showcase using WP App Studio plugin and sell its designs by becoming a SellDev author
Installation
Wordpress Youtube Video Gallery

The simplest way to install is to click on ‘Plugins’ then ‘Add’ and type ‘YouTube Showcase’ in the search field.
Manual Installation Type 1
- Login to your website and go to the Plugins section of your admin panel.
- Click the Add New button.
- Under Install Plugins, click the Upload link.
- Select the plugin zip file from your computer then click the Install Now button.
- You should see a message stating that the plugin was installed successfully.
- Click the Activate Plugin link.
Manual Installation Type 2
- You should have access to the server where WordPress is installed. If you don’t, see your system administrator.
- Copy the plugin zip file up to your server and unzip it somewhere on the file system.
- Copy the “youtube-showcase” folder into the /wp-content/plugins directory of your WordPress installation.
- Login to your website and go to the Plugins section of your admin panel.
- Look for “YouTube Showcase” and click Activate.
Reviews
This might seem like a very small thing, but it comes up quite often with people depending on how your WordPress site is set up and what theme you’re using. And that is how to center YouTube embed on your post. I’m personally a big fan of centered images, and so to have a YouTube video embedded and left-aligned looks off.
Follow the quick steps below on how to center your YouTube videos, both iframes and embeds
How to center YouTube iframe
By default, in WordPress, when you paste the URL of a YouTube video, it should be centered as it uses the default WordPress embeds feature. But this isn’t always the case. Some WordPress owners also have embeds disabled for performance reasons. Sometimes using the iframe code from YouTube can give you more control.
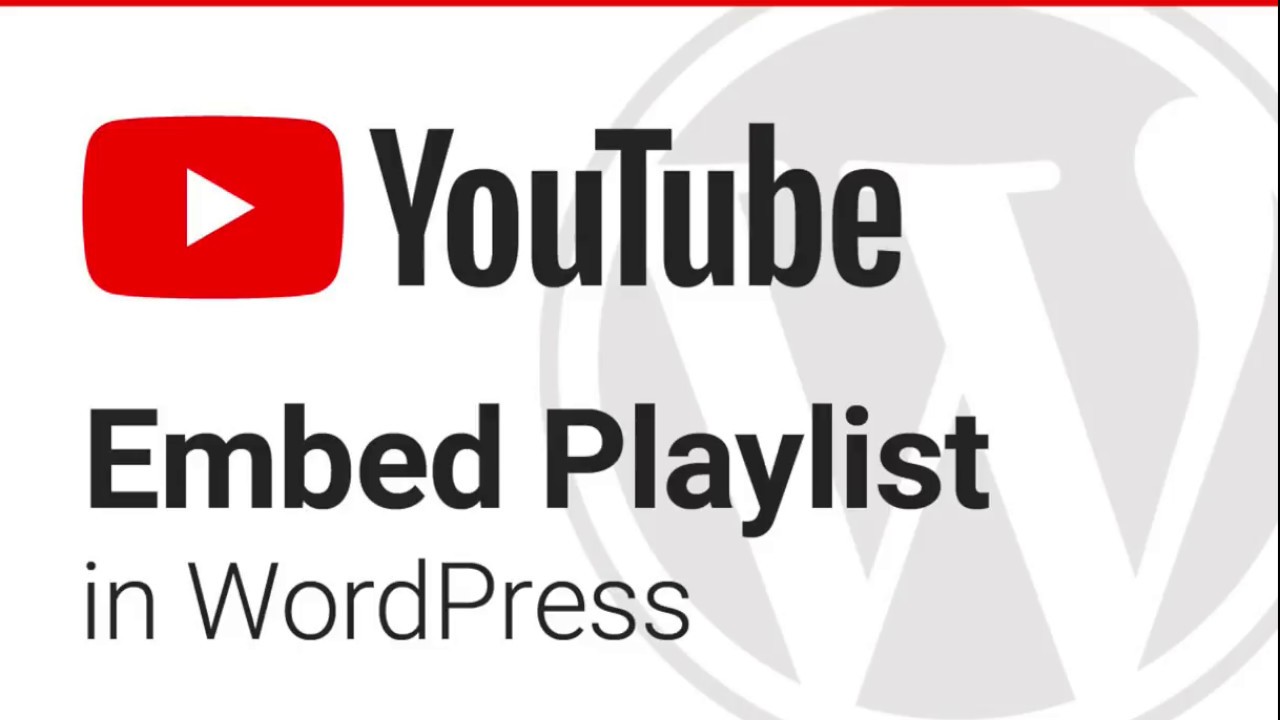
Step 1
If you click on a YouTube video you can grab the “Embed” (iframe) code as seen below.
Step 2
In your WordPress editor you will want to click into the “Text” tab so that you can insert code.
Step 3
Paste the embed code into the WordPress editor. Example:
By default, it might appear like this below. As you can see, it isn’t centered. You could increase the width, but you want it to match the flow of your other centered images, which are most likely not full screen or full width.
Step 4
To center the YouTube embed (iframe) we simply need to add a DIV on it and text-align center the contents. Below is the new code.
And below is now what it looks like. You now have a perfectly centered YouTube video! Quick and simple.
How to center YouTube embed
If you are using the Block Editor, and don’t have embeds disabled, then most likely you’re just pasting in the URL of the YouTube video and it automatically shows up in your post. If you’re not seeing it automatically get centered, follow the steps below.
Step 1
In WordPress, go to theCustomizer. You can find this in your dashboard under “Appearance → Customize.”
Wordpress Youtube Embed
Step 2
Go to “Additional CSS.” Paste in the following code and click “Publish.”
And that’s it!
Summary
Hopefully, this short little tutorial on how to center YouTube embed is helpful. If so, feel free to comment below. Make sure to also check out our post on how to center a Twitter embed.
