Join a 2003 domain, access a file share, remote desktop etc etc? Aside of that you really need to look at upgrading that server! 2003 is 2 and a half years out of support. Bear in mind that 2008 R2 is now in extended support and goes EOL in 2020. So I would seriously look at a major update. The Remote Desktop for Administration feature is actually installed by default in Windows Server 2003, but it is installed in a disabled status for security reasons. To enable the feature with a default Start menu configuration, perform the following steps: From the Control Panel, double-click the System icon. Choose the Remote tab.
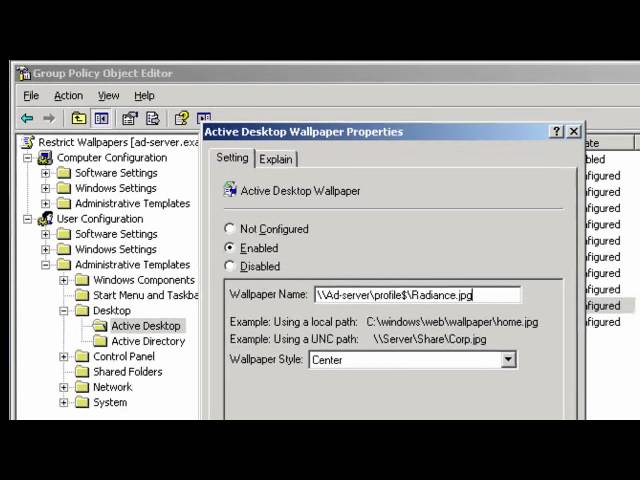
Note: Follow the steps in Microsoft Windows Server 2003 Configuration before using this document
- Plz watch and subscribe: itbird143@gmail.comServer 2003 - How to configure Remote Desktop Connection in Windows Server 2003In this tutorial, I have shown co.
- Terminal Services is a set of related technologies in Windows Server 2003, including Terminal Server, Remote Desktop for Administration, and Remote Assistance. Terminal Server, formerly Application Server mode, is the component that enables multi-user access to applications running on the server.
- The RPC server is unavailable, Windows Server 2003. If this service is disabled, you are unable to remote desktop into the server. 1 Votes Share Flag.
This document outlines the steps required for the installation and configuration of Windows Server 2003 Terminal Services remote access servers. Terminal Services is a set of related technologies in Windows Server 2003, including Terminal Server, Remote Desktop for Administration, and Remote Assistance.
Terminal Server, formerly Application Server mode, is the component that enables multi-user access to applications running on the server. Terminal Server requires a separate Terminal Server Client Access License (CAL), which is separate from the CAL required to access Windows Server 2003.
Remote Desktop for Administration, formerly Terminal Services Remote Administration Mode, allows 2 remotes and 1 console for the purpose of administrating a server. No Terminal Services CAL is required.
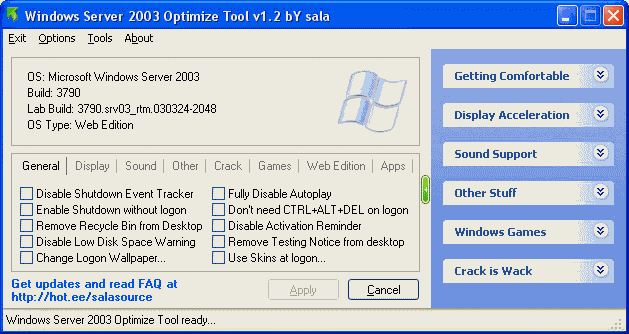
Remote Assistance, or Remote Administration Collaboration, allows an administrator to request assistance from other administrators.
Remote Desktop for Administration
Windows 2003 installs Remote Desktop for Administration by default in a disabled state. To enable Remote Desktop for Administration:
- Right click My Computer, click Properties, click the Remote tab.
- Under Remote Desktop, check Allow users to connect remotely to your computer.
- Click OK.
Members of the Administrators group can now access the server via the Remote Desktop Connection client. A new feature in Windows 2003 Terminal Services is the ability to log onto a console session (session 0) remotely. This gives administrators the ability to perform tasks from a remote computer that previously required access to the physical machine. Remote Desktop Connection version 5.2 (the version included with Windows 2003) allows access to the console session from the GUI. Launch Remote Desktop Connection and type servername /console. With the version that is included with Windows XP (version 5.1), this is done from a command line, not from the Remote Desktop Connection client. The syntax is:

mstsc -V: servername/F -console
MSTSC is the Remote Desktop connection executable file, -v:<the Terminal Server name>, /F is full screen, -console is the console connection switch.
Connecting to the console allows one connection only. Once a console session is initiated remotely, the desktop is locked. If a user is logged in the console, a message displays warning that a user is logged in and if the remote session continues, the user will be logged off, losing any data. Although only one console session is allowed, that session can be shadowed. To shadow a console session:
- Log onto the Terminal Server using the Remote Desktop Connection client.
- Open a command prompt. Type shadow 0.
- To exit from the shadowed session, hold down [Ctrl] and then press * on the numeric keypad.
Note: If the server is a domain controller, it may be necessary to modify the local security policy to allow remote control (shadowed) connections. For more information on Remote Desktop Connection, refer to Installing and Configuring Remote Desktop Connection.
Terminal Server
By default, Windows Server 2003 installs Internet Explorer in Internet Explorer Enhanced Security Configuration. This configuration decreases exposure of the server to potential attacks from websites and application scripts. During a manual Terminal Server installation, you will be prompted to disable this configuration for users. This allows users to run a Terminal Server session without restrictions. To disable Internet Explorer Enhanced Security Configuration for users:
A normal resting heart rate for adults ranges from 60 to 100 beats per minute. Generally, a lower heart rate at rest implies more efficient heart function and better cardiovascular fitness. For example, a well-trained athlete might have a normal resting heart rate. What is normal pulse rate by age.
- Click Start, click Settings, click Control Panel, and double click Add or Remove Programs.
- Click Add/Remove Windows Components, and scroll down to and highlight Internet Explorer Enhanced Security Configuration.
- Click Details, deselect the For all other user groups checkbox, and click OK.
- Click Next, click Finish, close Add or Remove Programs, and close Control Panel.
Microsoft recommends leaving any administrative groups restricted and not use the server for web browsing. Tko 600 transmission. Use client computers to download drivers, service packs, etc.

Terminal Server Installation
- Click Start, click Programs, click Administrative Tools, and click Configure Your Server Wizard.
- Click Next at the Configure Your Server Wizard.
- Read and follow the instructions under Preliminary Steps and then click Next.
- Click Terminal Server in the Server Role window and click Next.
- Verify your selection in the Summary of Selections window and click Next.
- Close any running programs and then click OK on the warning that the server will restart after Terminal Server installation completes.
- After the restart and logon, the Configure Your Server Wizard displays the This Server is Now a Terminal Server window and launches the help file included with Terminal Server. Read or close the help file and then click Finish.
User Configuration
By default, only members of administrative groups can access a terminal server. Windows Server 2003 in Terminal Server mode creates a local group called Remote Desktop Users to allow access to terminal server sessions. To allow users access to an interactive session, add any users or groups to the Remote Desktop Users local group.
- At the Terminal Server right click My Computer, click Manage.
- Click Local Users and Groups and double click Groups.
- Double click Remote Desktop Users and click Add.
- In Select Users, Computers, or Groups, click Advanced.
- If prompted, enter a username and password of a user account with Administrative permissions for the domain.
- Verify that Select this Object Type is Users or Groups and From this location is the domain name of the domain the terminal server is a member of. Click Find Now.
- Scroll down and highlight any user or group to be added. Multiple users or groups can be added by holding down the [Ctrl] key while making selections. Once the selections are made, click OK.
- Click OK to add the selected users or groups to Remote Desktop Users properties, click OK to exit Remote Desktop Users.
Terminal Services Configuration
Windows Server 2003 Server Manager
- Click Start, Programs, Administrative Tools, Terminal Services Configuration.
- Right click the RDP-Tcp connection and then click Properties.
- On the Remote Control tab, select Use remote control with the following settings; deselect the Require user's permission checkbox; and under Level of control, select Interact with the session.
- On the Client Settings tab, under Connection, deselect the Use connection settings from user settings checkbox, deselect the Connect client printers at logon checkbox, and deselect the Default to main client printer checkbox.
- Exit Terminal Services Configuration.
Windows Server 2003 Desktop
Last Revised: October 20, 2010 04:43 PM
What Is Windows Server 2003
PTE24531