Dropbox is a file hosting service operated by the American company Dropbox, Inc., headquartered in San Francisco, California, that offers cloud storage, file synchronization, personal cloud, and client software. Dropbox was founded in 2007 by MIT students Drew Houston and Arash Ferdowsi as a startup company, with initial funding from seed accelerator Y Combinator. This post will show you how to get extra Dropbox storage space for free. I will explain 5 different ways to get free extra Dropbox space. Dropbox is a popular file hosting service that offers you cloud storage with an initial limit of 2 GB on a free subscription. Login to Dropbox. Bring your photos, docs, and videos anywhere and keep your files safe. If you like I am a big fan of Dropbox you might want to get some more space than the default 2 GB that the free account comes with. You can of cause buy some more space, but there is also a couple of ways you can get more space for free. At the moment I have 11.5 GB space on my free Dropbox account, just by completing the steps below.
Dropbox is a cloud platform which provides a range of services, such as file sharing, file synchronization, personal cloud, Office 365 integration, file encryption, user management, domain verification, SSO (Single Sign-on) integration and even enterprise level support depending on the package.
But the caveat here is that these extra features are only available in the paid subscription plans. Even though the free subscription package is quite sufficient for a basic user, users must always guard against any duplicates that might well be sitting pretty in the cloud storage and wasting up precious space for no good.
Photoscan. Clone Files Checker for Windows and Mac is a verified software Blasphemous - ost crack.
Compatible with Windows 10/ 8.1/ 8/ 7 and Mac OS 10.10 onwards
By clicking to download, you agree to these Terms
See Windows Features | Mac Features
The main attraction point of Dropbox is it’s simple yet elegant interface that offers cross-platform support. This means that users can use Dropbox with any modern device that is capable of running the client side Dropbox software. Even though Dropbox offers a lot of perks, lack of space often destroys the fun, especially when it comes to storing/ sharing large files or a large number of files. This article demonstrates how users can add up more space to their free package.
Solutions
Solution 1: Try Dropbox Business for 30 Days
As a temporary measure, the free-basic account can be upgraded for free of cost to the Business package that lasts for 30 days. It gives virtually unlimited space in the default Advanced plan along with phone support. This is quite ideal for those users who want to try the features on a trial basis before subscribing to a paid package, and also for freebies who merely want to use the free space for a limited time.
- Login to your Dropbox account.
- Now navigate to https://www.dropbox.com/business/try#0 and upgrade your account to Dropbox Business. Even though a price is quoted on that page, you won’t be charged for 30 days. Make sure to downgrade to the basic package with this link before the 30 days period has expired.
- Click on the Continue button and go through all 3 steps to complete the upgrade process.
Solution 2: Refer Friends and Family
As with so many products and services, Dropbox rewards their users for referring their service to other people through a special URL, known as the referral URL. Dropbox provides a designated option from which users can send invites to other people via email. Alternatively, users can get a free link and share it on their blog, Facebook or countless other places over the Internet. Once someone clicks on the link, signs up for Dropbox and installs the Dropbox client, both the users will receive 500MB Readme github syntax. space for free. This can be done with multiple people until the cumulative bonus space earned reaches 16GB. The neat fact here is, this bonus earning even exceeds the free allocated space of Google Drive (15GB).
- Navigate to this URL: https://www.dropbox.com/referrals
- Type the email address of the person whom you want to invite to Dropbox.
- Click the Send button to send the email.
- Alternatively, the following buttons can be used to share the referral URL with your contacts or the public. Click Copy Link to copy the link and from then onwards there are endless areas to share the link.
Solution 3: Follow Dropbox on Twitter
Twitter is a social network that provides a platform for posting messages in brief, and thus is suitable for announcements or short notices. It is extremely popular among business concerns, public figures, and even ordinary users nowadays due to the opportunities it presents. Dropbox gives away an additional 125MB of space if a user follows their account on Twitter. In order to let Dropbox verify that you’re following their Twitter handle (or account), you will have to provide the Dropbox app with privileges to access your Twitter account. This is a completely safe process and only acts as a confirmation to help Dropbox determine if you’ve actually followed their Twitter account.
- Navigate to the following web page: https://www.dropbox.com/getspace
- Click on Follow Dropbox on Twitter.
- Clicking on this option will open up a new window where Twitter will ask for permission to allow Dropbox to access your Twitter account. Simply click Authorize app to give your consent.
- If you want to revoke this permission in the future, navigate to the following URL: https://twitter.com/settings/applications
- Simply click on Revoke access and the granted privileges will be withdrawn instantly.
Solution 4: Submit Feedback to Dropbox
Dropbox encourages their customers to submit feedback to them through their website in order to find out in which area the platform needs more improvement. This trend is popularly employed by many tech companies nowadays to receive user feedback on their service. Improving service is not only beneficial to the customers but to the company itself due to the subsequent increase in sales, it brings along. Use the following method to add an additional 125MB to the existing basic package.
- Navigate to the following web URL: https://www.dropbox.com/getspace
- Now click Tell us why you love Dropbox.
- Clicking the link opens up a popup box. Type any reason why you love Dropbox, and click Send to Dropbox once you’re done. This results in the addition of a 125 MB storage space to your account for free.
Create a Space
To create a Space:
- Sign in to dropbox.com.
- Click the grid icon in the top-right corner.
- Click Spaces from the menu that appears.
- Click New Space.
- Name your Space.
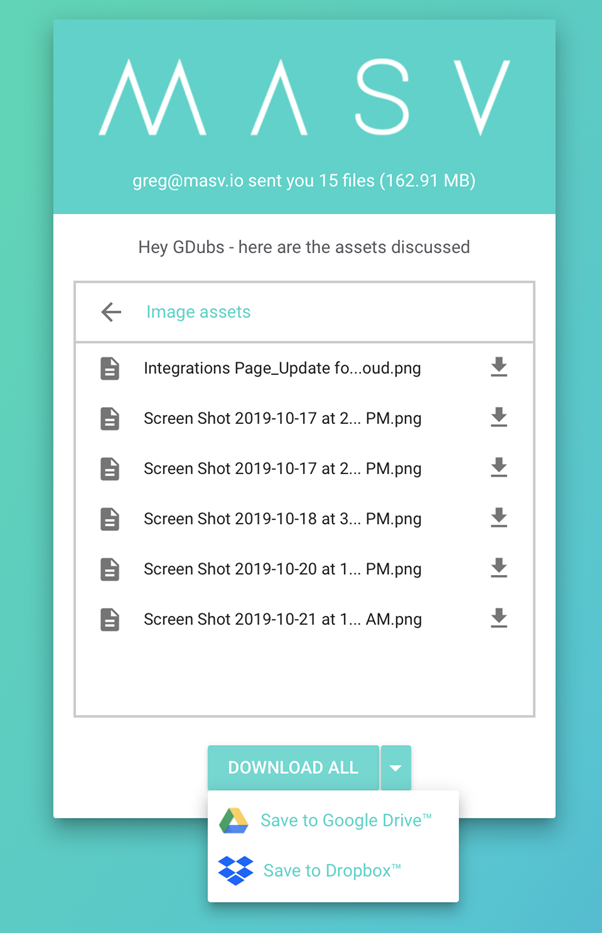

Add content to a Space
Anything you add to a Space is automatically shared with everyone in the Space.
To add content to a Space:

- Sign in to dropbox.com.
- Click the grid icon in the top-right corner.
- Click Spaces from the menu that appears.
- Click the Space you’d like to add content to.
- Click Content in the left sidebar.
- Click Add to Space.
- To add a link, paste a link and press the enter/return key on your keyboard.
- To add a file or folder from your Dropbox account, click the checkbox next to the content you’d like to add and click Add.
- To add a file or folder from your computer, click Upload. Then click either Choose files or Upload a folder.
Create a task in a Space
To create a task in a Space:
- Sign in to dropbox.com.
- Click the grid icon in the top-right corner.
- Click Spaces from the menu that appears.
- Click the Space you’d like to create a task for.
- Click Tasks in the left sidebar.
- Click New Task.
- Type your task and press the enter/return key on your keyboard. Once you’ve created a task you can assign it to someone, set a due date, add attachments, and make comments by clicking below the respective column headers.
Add someone to a Space
Spacious For Dropbox Download
To add someone to a Space:
- Sign in to dropbox.com.
- Click the grid icon in the top-right corner.
- Click Spaces from the menu that appears.
- Click the Space you’d like to add them to.
- Click People in the left sidebar.
- Click Add someone.
- Type the name or email address of the person you’d like to add.
- Click their name or email address from the search results.
- If you get an error message that says you can’t add the person you’re looking for, they may not be eligible to join the Spaces beta.
System requirements for Dropbox Spaces

Dropbox 50gb Free For Life
The system requirements for Dropbox Spaces are the same as the system requirements for Dropbox Paper. However, Dropbox Spaces does not support Microsoft Edge Legacy.
