- Affinity Photo Offset Machine
- Affinity Photo Offset Printer
- Affinity Photo Offset Free
- Affinity Photo App
In the Layers Panel, select the white rectangle. Next, click the fx icon and select Outer Shadow. Set the Opacity to 90%, Radius to 30 px, Offset to 10 px, Intensity to 5%, and the Angle to 140 degrees. Also, make sure the Blend Mode is set to Multiply. Peter Dam Using layer masks in Affinity Photo is a powerful way to combine parts of several images into a single image or to limit the effect of adjustment layers and filters to only affect a part of your image. Layer masks are nondestructive. This means that you can modify them at any stage of your post-processing workflow.
A message from the Affinity team
As a way to lend support to the creative community during these difficult times, we’re once again offering a 90-day free trial of the Mac and Windows versions of the whole Affinity suite, for anyone who wants to use them (even those who have previously completed a free trial). We’re also bringing back the 50% discount for those who would prefer to buy and keep the apps, including our iPad versions.
More info about supporting the creative community initiative

In other news…
our apps are fully optimised for the next generation of Mac
Ready to go on Apple’s Big Sur and primed to deliver superfast performance on Macs with M1 chips, recent updates to the macOS versions of our apps mean huge performance gains.
Learn more about Apple and Affinity updatesAffinity Photo Offset Machine
As a pocket-style scrapbooker who loves to document her photos and stories on her mobile devices, I often wonder if there are digital scrapbookers who wish they could do the same. Pocket-style documenters have the Project Life® App loaded with Project Life templates, allowing them to scrapbook anytime, anywhere.
But if you are a memory-keeper who doesn’t document in this format, and prefers to use predesigned templates from your favorite digital designers, the only place you can scrapbook is at home front of your computer. Until now!
Let me introduce you to the Affinity Photo App by Serif Labs.
Can you say “game-changer?” Seriously, it will Blow. Your. Mind.
Introduction
Unlike Adobe’s Photoshop Express, Affinity Photos app is not a lite, watered-down version of Affinity’s award-winning software for desktop computers.This is a fully-functioning photo-editing app for your iOS device. FULLY-FUNCTIONING, my friends! This app has everything a digital scrapbooker needs to document their photos on the go. I don’t want to give everything away in the first few paragraphs of this post, so let’s take a look at what this app has to offer:
When you first open the app you will be taken to your startup screen.
From here you can create a new document at a custom size and resolution, import a photo or open a document you have stored in the cloud. This probably makes you wonder what type of files Affinity supports, right? Are you sitting down? It supports:
- JPG
- PNG
- RAW
- AI (import, not export) and…
- PSD FILES!
Yes, that is layered PSD files! There are even more file types it supports, but these are the ones we, as scrappers, would use the most. Take a moment and compose yourselves. I know it’s pretty exciting stuff … moving on.

Main Workspace
Once a file is opened you are taken to your main workspace:
You can see the Affinity interface is very similar to Photoshop — your tools are on the left and your palettes, or Studios as they’re called in Affinity, are on the right. Those little callouts pop up when you click the “?” in the bottom right corner — super helpful when learning the app. The bar you see in the center at the top of the screen is your Personas Palette. It docks horizontally in the upper left of your screen when the callouts disappear.
The Personas palette is important because each has a specific function. By default it opens in the Photo Persona, which is the main Persona you will be working in. The other Persona scrappers will use most often is the Develop Persona, which is where you will edit your photos. More on that in a minute …
Layers
Look at those beautiful layers!
Just like Photoshop, you can clip your layers together, group layers, create layer masks layers, and even turn layers on and off. Look closely … if your template had layer effects on it, those layer effects are still active! And you can even copy/paste those layer effects on to other layers!
Adding Photos and PNGs
You can access your photos by using the command menu that is part of the Persona Palette (it is the circle with the three little dots inside). You have a choice to place a photo or place a document. Affinity app will pull photos through your iPad’s Photo app (your camera roll). However, when you bring in a photo to your layered template, Affinity recognizes your photo as a vector file. In order to edit your photo using the Develop Persona, your photo layer must first be rasterized. Which is easily done using the options in the Command Menu I just mentioned.
If you are looking to place a digital paper or embellishments such as stickers or stamps, Affinity considers these documents and pulls from cloud-based services such as iCloud Drive, Dropbox, etc (if you have a photo in the cloud you want to use, you would have to chose the place document as well). Personally, I love using iCloud Drive because the icons are so much bigger than in Dropbox.
Once you have selected your photo or embellishment, it does NOT automatically appear on your layout, which was frustrating at first until I found that you must use your finger or Apple Pencil to click and drag it across your workspace for it to appear. However, it will place it above the last layer you had active. So your photo or embellishment may be hiding behind a layer if you still find you can’t see it. Just click and drag the layers to move them around, just as you would in Photoshop!
Layer Effects
While Affinity has the majority of the Layer Effects as Photoshop (Pattern Overlay seems to be missing, but Gaussian Blur is one that is in Affinity and not in PS) I am going to touch on the layer effect that digital scrapbookers seem to use the most:
Drop Shadow–or as Affinity calls it, Outer Shadow
In comparing how a layered psd file opens in Affinity to the same file opened in Photoshop on my Mac, they are almost identical. I say almost because there are just a few settings that differ, but honestly, I don’t see it as a big concern. Look at the two screenshots below:
Both versions have settings for Blend Modes, Opacity, and Angle. But notice that the PSD file has the angle at 45º. The exact same file opened in Affinity as the Angle at 135º. The Blend Mode of the layer effect translated differently when opened in Affinity as well. This can be easily changed through Outer Shadow tool bar you see at the bottom of the screen. Photoshop also has the ability to manipulate Distance, Spread, and Size. Affinity has Radius, Offset, and Intensity. I believe that PS Distance = Affinity Offset, and PS Size = Affinity’s Radius. I am still trying to figure out Affinity’s Intensity setting in the Outer Shadow Layer Effect. I can’t tell if it is related to PS’s Spread or not. And you know what else? You do have the ability to copy and paste layer effects to other layers in Affinity, too! Yay!
Color
The Color Studio is pretty intense. There is a lot available here. It operates in several color modes, CMYK, RGB, HSL, LAB, etc. You can select your color mode when you create a document. Within the Color Studio you can choose colors with color mode sliders, including grayscale and there are even Pantone Color Book! Affinity even allows you to save your own color palettes! Combine the Color Studio with the Color Picker Tool and Flood Fill Tool from the Tool Bar and you have an unlimited amount of color to choose from!
Fonts
A subject near and dear to my heart. Affinity is loaded with a ton of fonts, but unfortunately you cannot load your favorites into the app. BUT another app can help — AnyFont. It will install your favorite apps directly into your iPad making it accessible in apps that have text features! There is even an Artistic Text tool perfect for headlines, individual words, or titles.
Brushes
Can you load your own brushes into the app? YES. YOU. CAN! You can even create and save your own brushes!
Saving/Exporting Your Document
Ready for this? You can export your layered files as a PSD, save it to the cloud and open it back up in Photoshop on your computer to finish!
*this is where I drop the mic*
So what do you think?
This post just covers some of the basic features in Affinity Photo that will appeal to digital scrapbookers. While there is a learning curve to the app, if you are comfortable with Photoshop or Photoshop Elements, Affinity will be fairly simple to become acquainted with. You will also find that the tutorials and help documents within the app are amazing and can answer any question you may have!
Bottomline Review
Affinity Photo Offset Printer
I really, really like this app. And while I am not sure if I will incorporate it into my current Project Life workflow (I still love the simplicity of the Project Life App), I really believe that this app is going to open up a whole new mobile world for digital scrapbookers. I am so excited for them and look forward to hearing what avid Photoshop users think about this app and seeing what they create!
Affinity Photo is available in the App Store for iPad Pro, iPad Air 2 and iPad (early 2017). Older iPads are NOT supported. The app is not cheap. It will run you about $40 in the App Store. BUT it is not a subscription. You own it once you buy and will be able to download updates when they come out at no additional cost. I was able to purchase it at their introductory offer of $19.99 a few weeks ago, but I definitely would pay the $40 for it now. It’s worth it. *Please Note: At the time of this review, Affinity App is currently $19.99 here.
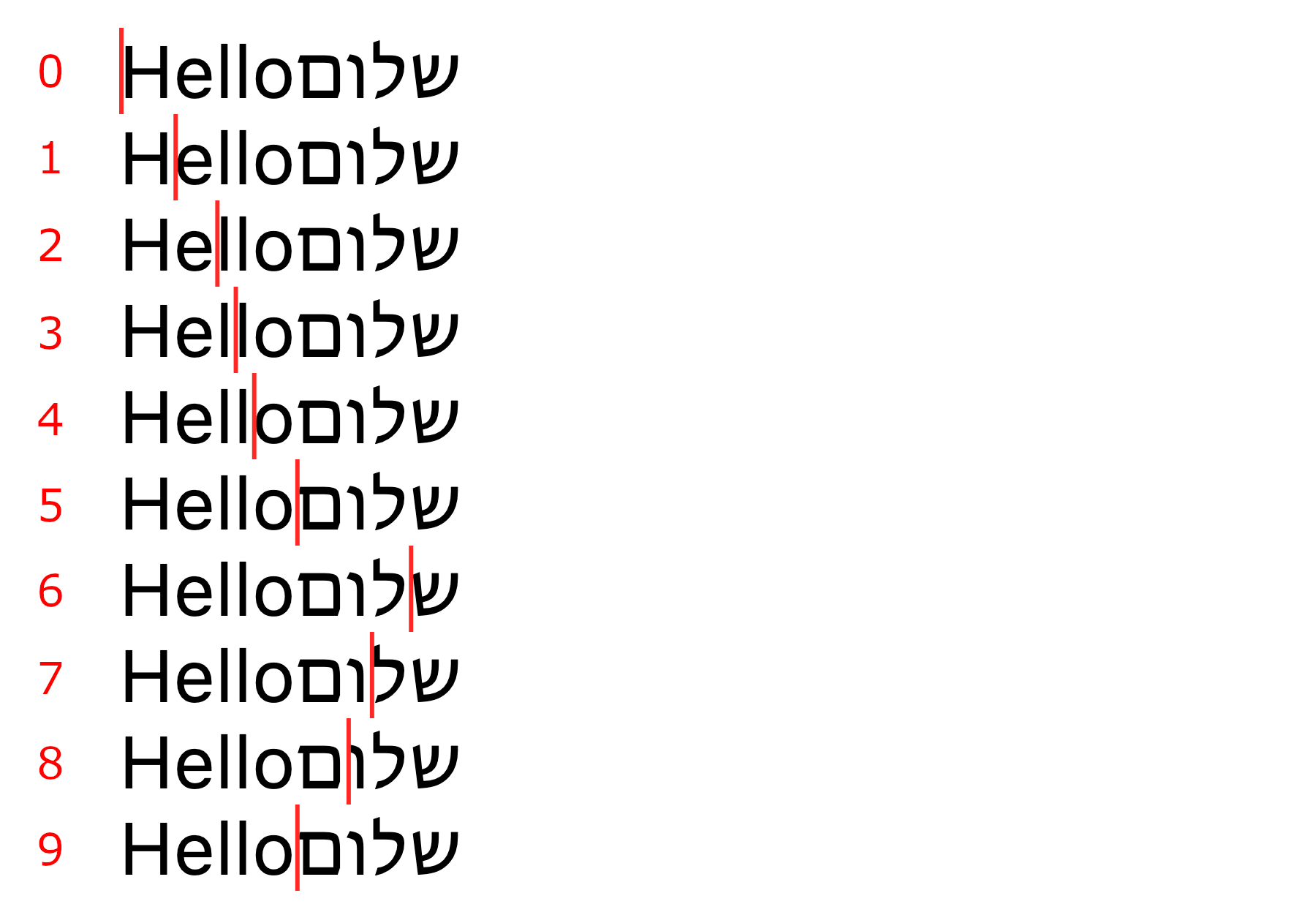
Affinity Photo Offset Free
Credits: Template: Flight Plan #22 Template by One Little Bird; Project Mouse Princess by Sahlin Studios; Text font: Jonathan, by Becky Higgins
Affinity Photo App
